SAP SuccessFactors
Prerequisites
In order to connect CData Virtuality, you need to know a few pieces of information from SAP SuccessFactors. The first is the URL of the server where the SAP SuccessFactors instance is hosted. The URL depends on your environment and location. See the this SAP help article for more information.
You also need to know your unique company Id. See this SAP help article for more information.
Setup Guide
Follow these steps to connect SAP SuccessFactors to your CData Virtuality account:
In the Web UI, open the Sources page:
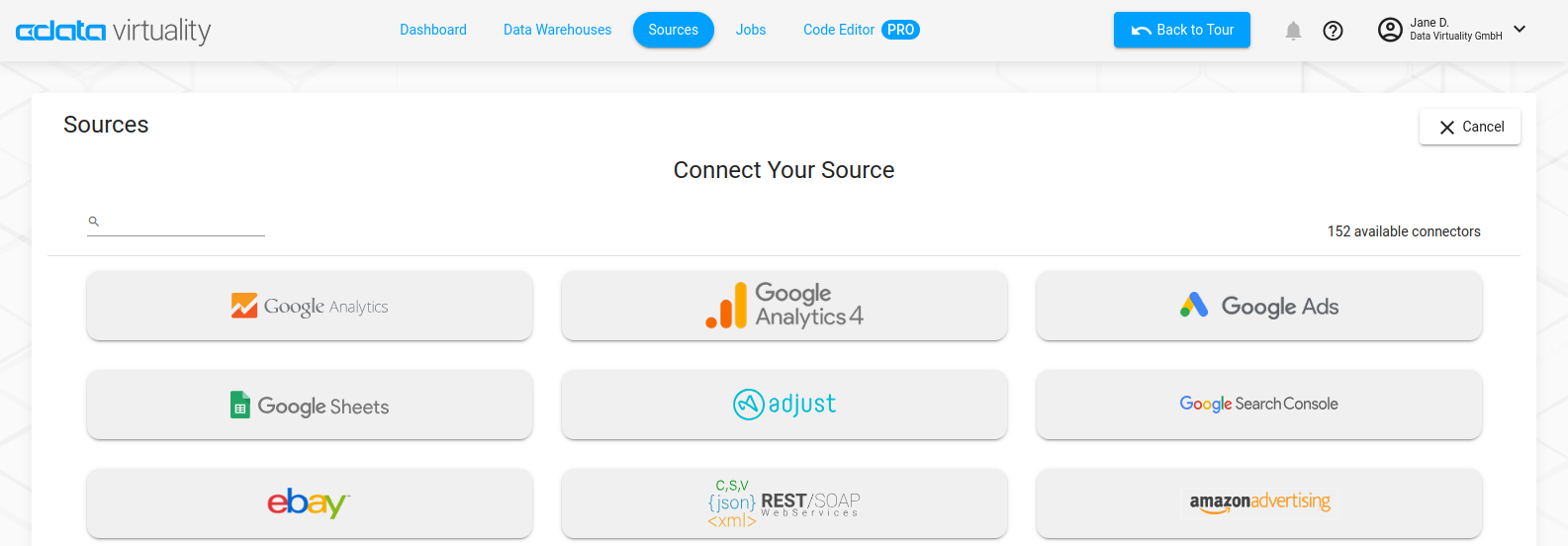
Type SAP SuccessFactors into the search field, then click the data source button.
On the Basic Settings tab of the new connection, enter a connection name or keep the default name.
Enter the URL of the server where the SAP SuccessFactors instance is hosted. You located this information in the prerequisites.
Enter the SAP SuccessFactors username for authentication in the User field.
Enter your unique Company Id that you located in the prerequisites.
Select the Authentication method, then proceed to the relevant section and follow those instructions.
Authentication Methods
Basic
Enter the Password for the User entered above.
At the top of the CData Connect Cloud Add SAP SuccessFactors Connection page, click Save & Test.
If the connection test succeeds, a message indicates that your connection has been created.
If the connection test fails, ensure that you entered your login information correctly with no stray spaces or other characters. CData Connect Cloud displays error messages under the required fields with missing data. Some data sources require that you sign in directly to the source website. If you did not, an error message appears under the Sign in button. Correct the errors and try again.
OAuth Client
Enter the OAuth Client Id assigned when you registered your SAP SuccessFactors account for OAuth.
Enter the OAuth Client Secret for your SAP SuccessFactors account for OAuth.
At the top of the CData Connect Cloud Add SAP SuccessFactors Connection page, click Save & Test.
If the connection test succeeds, a message indicates that your connection has been created.
If the connection test fails, ensure that you entered your login information correctly with no stray spaces or other characters. CData Connect Cloud displays error messages under the required fields with missing data. Some data sources require that you sign in directly to the source website. If you did not, an error message appears under the Sign in button. Correct the errors and try again.
OAuthSAML2
Enter the OAuth Client Id assigned when you registered your SAP SuccessFactors account for OAuth.
Enter the PEM Private Key certificate downloaded upon registering your OAuth Client Application.
At the top of the CData Connect Cloud Add SAP SuccessFactors Connection page, click Save & Test.
If the connection test succeeds, a message indicates that your connection has been created.
If the connection test fails, ensure that you entered your login information correctly with no stray spaces or other characters. CData Connect Cloud displays error messages under the required fields with missing data. Some data sources require that you sign in directly to the source website. If you did not, an error message appears under the Sign in button. Correct the errors and try again.
More Information
For more details on the SAP SuccessFactors driver, see this information page.
